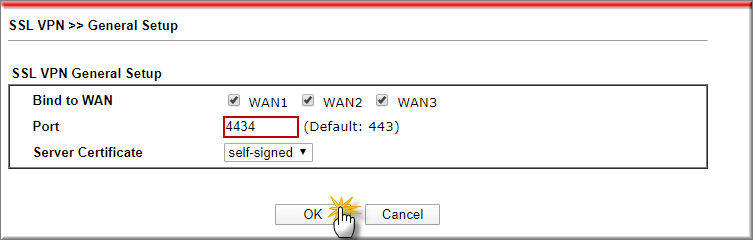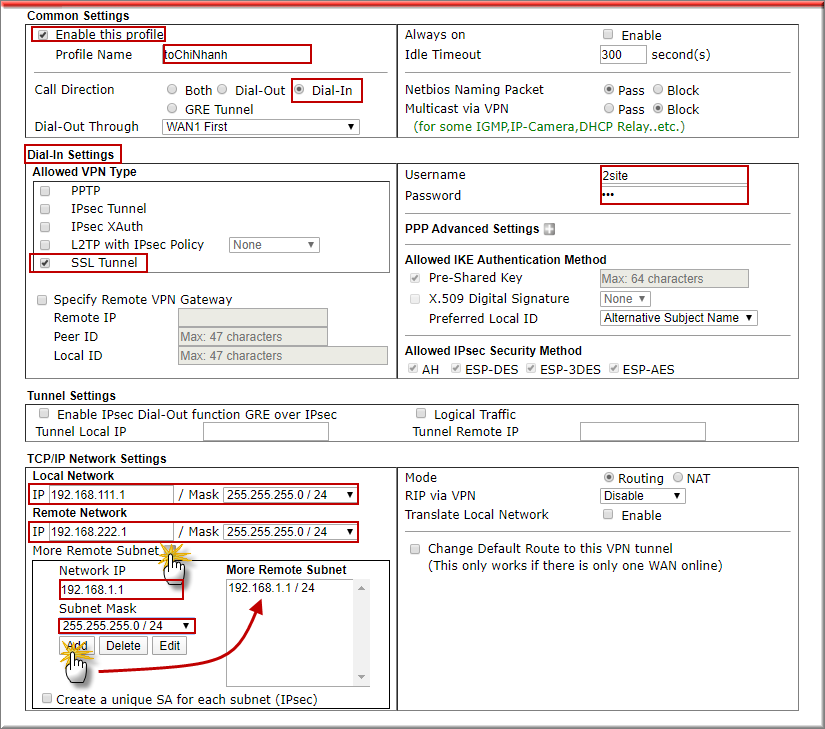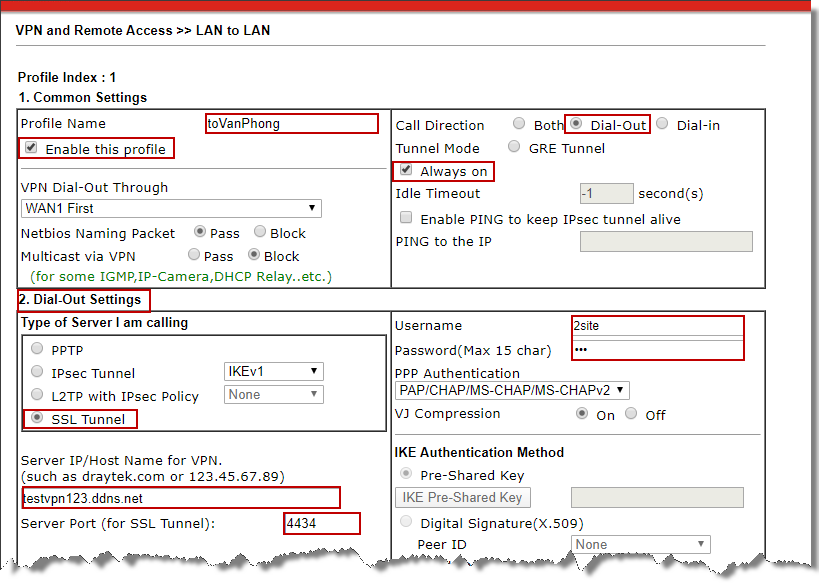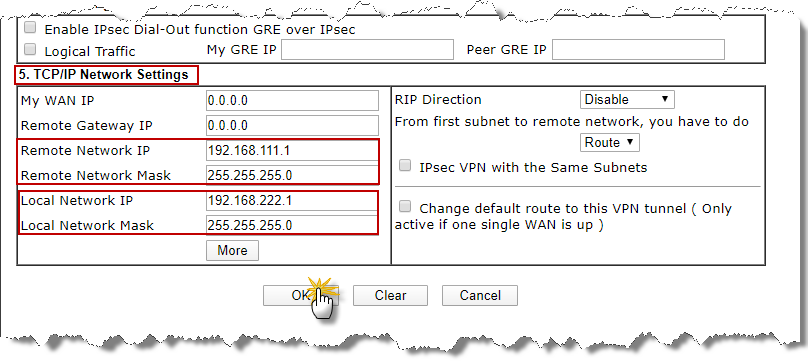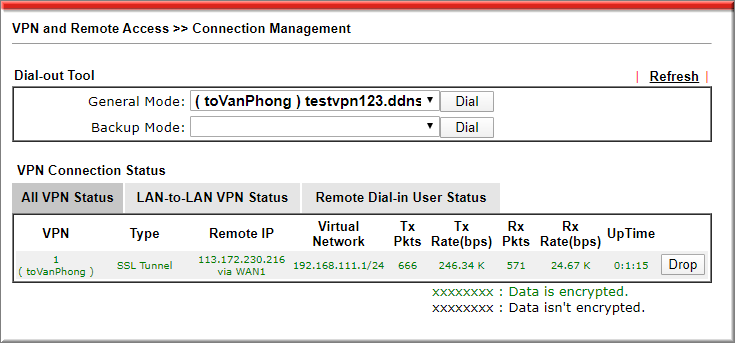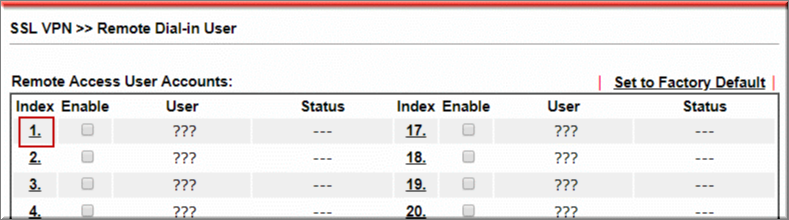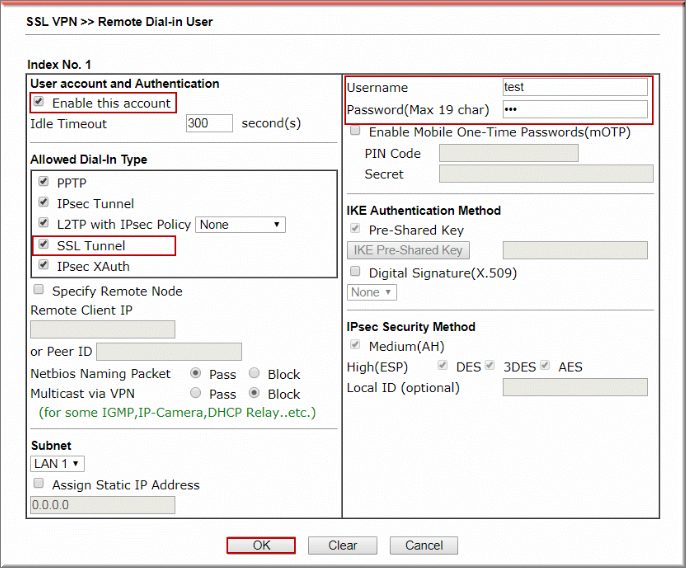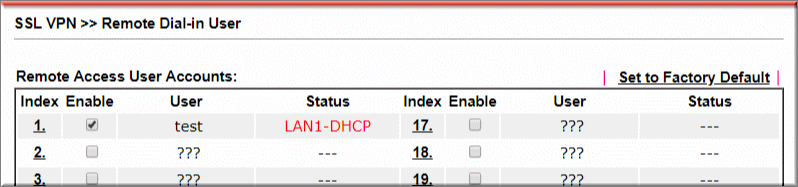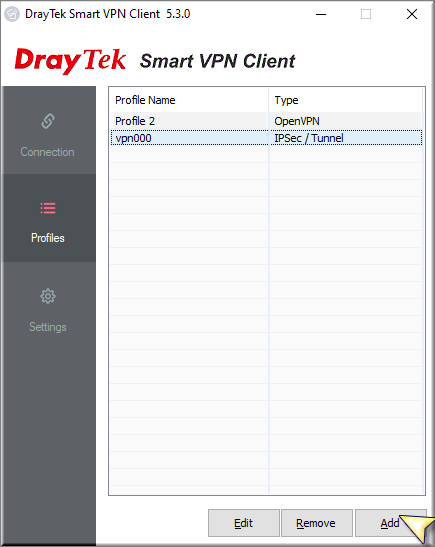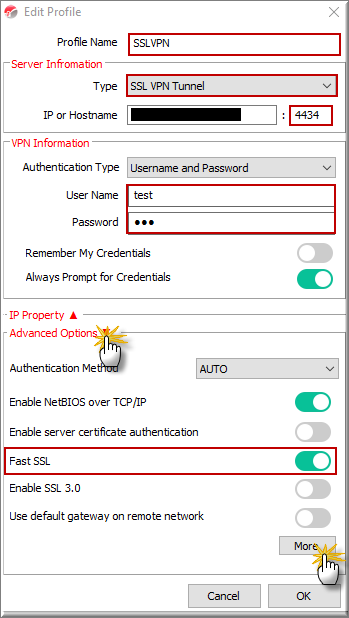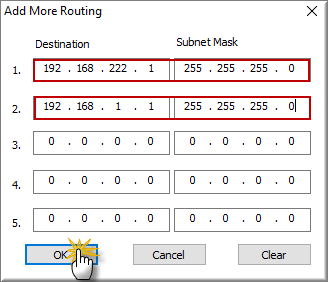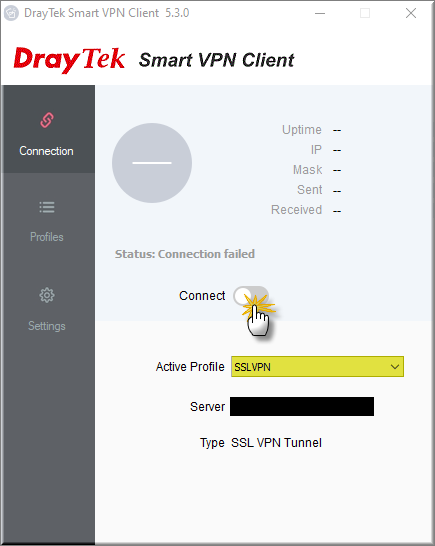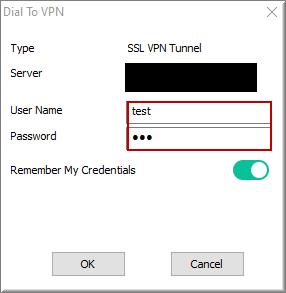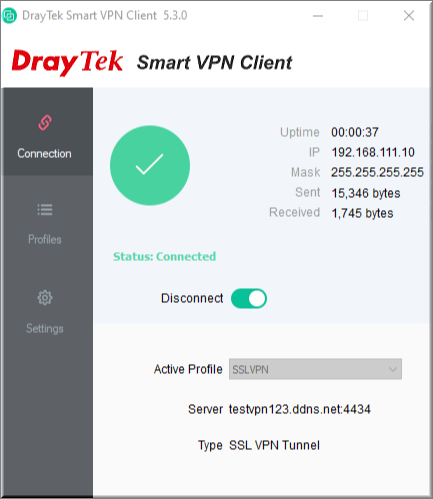(Áp dụng cho các model DrayTek Vigor2912 / 2133n / 2925 / 2926 / 2952 / 3220 / 3910 sử dụng HĐH DrayOS)
Giả sử, công ty bạn có như cầu cho nhân viên ở bên ngoài, cần truy xuất dữ liệu,sử dụng phần, mềm, in ấn,…ở Văn Phòng, Chi nhánh. Bạn có thể sử dụng giải pháp này,
Giải pháp có thể chia thành các bước như sau:
- VPN giữa 2 site văn phòng và chi nhánh/ Kho (trong bài này hướng dẫn VPN theo giao thức SSL VPN).
- Trên Site trung tâm tạo Profile VPN cho các Client VPN từ xa.
- Client thực hiện VPN về Văn Phòng, từ đó truy xuất dữ liệu, sử dụng phần mền, xuất kho, in ấn… ở cả Văn phòng và chi nhánh/ kho.
Ứng dụng.
- Nhân Viên Kinh doanh bên ngoài truy cập về công ty, xuất hàng, in phiếu xuất trên máy in ở Kho >> nhân viên kho vận nhận nhận phiếu, chuẩn bị hàng hóa theo yêu cầu và vận chuyển.
- Kết toán bên ngoài truy cập về công ty, sử dụng phần mềm kế toán làm việc.
Mô hình

Thực hiện
A. Thực hiện VPN site to site
1. Site Văn Phòng (Dial- In)
- Vào SSL >> General Setup, Port đổi thành port khác (ví dụ 4434)
- Vào VPN and Remote Access>> LAN to LAN , nhấn index tạo profile VPN
- Tại Commont Settings
- Check Enable this Profile
- Profile Name :Đặt tên Profile
- Call Direction :Chọn Dial- IN
- Tại Dial- In Settings
- Allow Type VPN :Chọn SSL VPN
- Username :Điền Username cho phép VPN site to Site
- Password :Điền Password xác thục VPN Site to Site
- Tại TCP/IP Network Settings
- Local Network :Điền lớp mạng nội bộ (192.168.111.1/24)
- Remote Network :Điền lớp mạng đầu xa (192.168.222.1/24)
- More Remote Subnet :Điền lớp mạng router chính đầu xa (192.168.1.1/24)>> nhấn Add
- Nhấn OK
- Tại Commont Settings
2. Site chi nhánh/ kho (Dial – Out)
- Vào VPN and Remote Access>> LAN to LAN , nhấn index tạo profile VPN
- Tại Common Settings
- Profile Name :Đặt tên Profile
- Check Enable this Profile
- Call Direction :Chọn Dial- Out
- Check Always all
- Tại Dial- Out Setting
- Type of Server I am Calling : chọn SSL VPN
- Server IP/Host Name for VPN. :Điền IP WAN hoặc Tên miền Router Văn phòng
- Server Port (for SSL Tunnel) :Điền port SSL VPN đã đổi (4434)
- Username :Điền Username VPN site to Site
- Password :Điền Password xác thục VPN Site to Site
- Tại TCP/IP Network Setting
- Remote Network IP :Điền lớp mạng đầu xa (192.168.111.1/24)
- Local Network IP :Điền lớp mạng nội bộ (192.168.222.1/24)
- Nhấn OK
- Tại Common Settings
- Kiểm tra kết nối VPN
B. Tạo Account VPN cho các Client truy xuất từ xa
- Vào SSL VPN >> User Account, chọn index bất kì để tạo VPN Profile
- Check “Enable this account”để kích hoạt profile
- Tạo thông tin “Username and Password” để client đăng nhập
- Allow Dial-in Type :Chọn SSL tunnel
- Nhấn OK
- Kiểm tra lại account đã tạo
C. Thực hiện VPN trên Client
1. Cài đặt phần mềm DrayTek SmartVPN
Download bản Smart VPN Client tại:
2. Khởi động phần mềm
- Nhấn “Add” tạo Profile mới
- Profile Name: Đặt tên Profile
- Type : Chọn mã hóa “SSL VPN Tunnel”
- IP or Host Name: Điền IP WAN hoặc tên miền
- Port: điền port SSL VPN đã đổi trên Vigor2912 ví dụ (4434)
- Username/password: điền Username/password đã cấu hình trên router
- Chọn “Advance Options”
- Fast SSL chọn “ON”
- Nhấn More
- Add IP lớp mạng router chính đầu xa, để máy tính có truy cập lớp Server thuộc lớp mạng chính đầu xa
- Nhấn “OK” hoàn thành thêm lớp mạng
- Nhấn “OK” một lần nữa lưu profile VPN
3. Thực hiện kết nối
- Chọn Profile “SSL VPN” đã tạo>> nhấn “Connect”
- Kiểm tra lại Username/ Password đã cấu hình
- Kiểm tra trạng thái kết nối
LIÊN HỆ TƯ VẤN
Chiến lược truyền thông tốt sẽ mang lại kết quả kinh doanh tốt hơn
“Đội ngũ 2HMediaTech đã giúp Fairy School phát triển nội dung Website và chiến lược truyền thông, giúp trường vượt qua Covid-19 và duy trì tương tác với phụ huynh học sinh”
Hiệu trưởng Mầm non song ngữ Fairy School